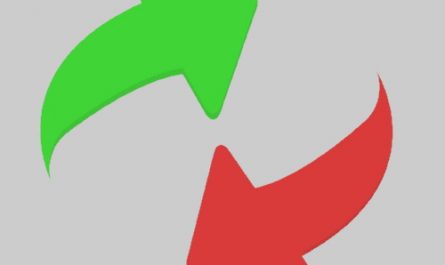В этом уроке рассмотрим одну из возможностей программы Paint, а именно — изменение размеров изображения.
Если Вы работаете с изображениями на компьютере, такого рода действие приходится производить регулярно. Иногда не устраивают размеры картинок, иногда нужно уменьшить количество пикселов для того, чтобы изображение занимало меньше места на диске.
Сам процесс
![]() Открываем программу Paint и загружаем изображение: Файл → Открыть. Можно использовать альтернативный способ: правой кнопкой мыши щелкнуть по изображению и в контекстном меню выбрать Открыть с помощью → Paint:
Открываем программу Paint и загружаем изображение: Файл → Открыть. Можно использовать альтернативный способ: правой кнопкой мыши щелкнуть по изображению и в контекстном меню выбрать Открыть с помощью → Paint:
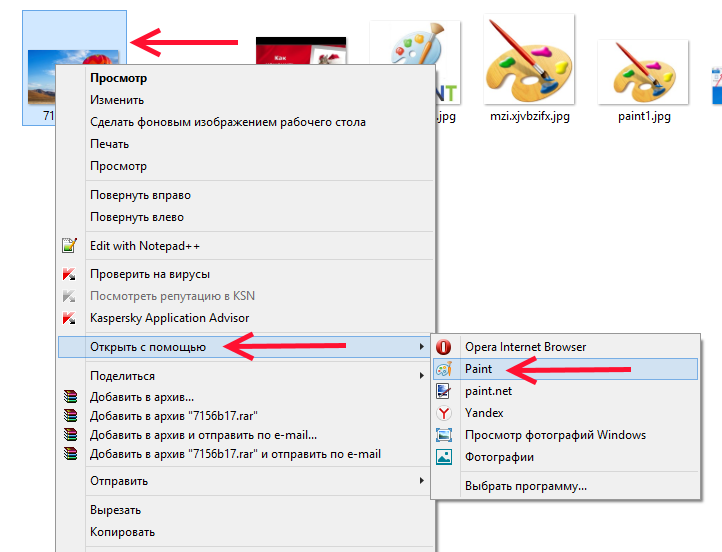
![]() В открытой программе размеры загруженного изображения в пикселах и килобайтах (мегабайтах) можно наблюдать в нижнем поле при условии отображения строки состояния (Вид → Строка состояния):
В открытой программе размеры загруженного изображения в пикселах и килобайтах (мегабайтах) можно наблюдать в нижнем поле при условии отображения строки состояния (Вид → Строка состояния):
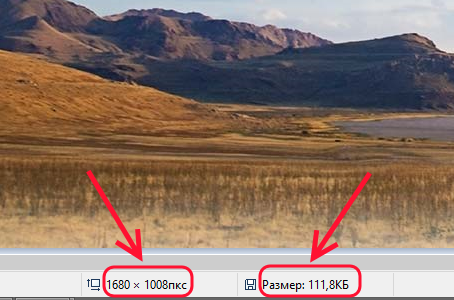
![]() Далее переходим на вкладку Главная и выбираем Изменить размер:
Далее переходим на вкладку Главная и выбираем Изменить размер:

![]() Получаем открытое окошко, через которое реализуется возможность изменения размеров и наклона изображений. Вводим свои значения в процентах или пикселах. Если стоит галка в чекбоксе Сохранить пропорции, можно вводить одно из значений, второе заполнится автоматом. В завершении, нажимаем OK:
Получаем открытое окошко, через которое реализуется возможность изменения размеров и наклона изображений. Вводим свои значения в процентах или пикселах. Если стоит галка в чекбоксе Сохранить пропорции, можно вводить одно из значений, второе заполнится автоматом. В завершении, нажимаем OK:

![]() В итоге мы получили изображение с иным разрешением, меньшим размером и весом:
В итоге мы получили изображение с иным разрешением, меньшим размером и весом:

![]() В продолжение темы, нельзя обойти стороной возможность изменения фрагментов изображений.
В продолжение темы, нельзя обойти стороной возможность изменения фрагментов изображений.
Для этого в панели инструментов нажмите Главная → Выделить → Произвольная область. Указателем мыши выделите необходимую область и измените её размеры уже знакомым образом.
Вот и всё. Всего доброго.