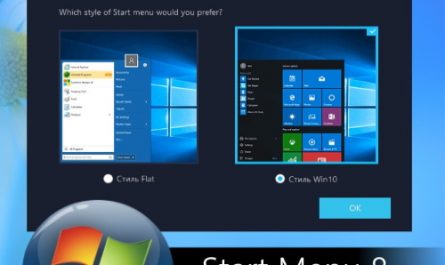Classic Shell — бесплатная программа для повышения эффективности и удобства использования Windows 8.  Она позволяет добавлять отсутствующие функции в Windows 7 и Windows 8 — классическое меню Пуск, панели инструментов проводника Windows и другие.
Она позволяет добавлять отсутствующие функции в Windows 7 и Windows 8 — классическое меню Пуск, панели инструментов проводника Windows и другие.
С ее помощью Вы можете использовать компьютер в соответствии с вашими предпочтениями. Вот такое меню Пуск можно установить на Windows 8:

Во времена Windows XP эта утилита была не так востребована, но с выходом Windows 8 разработчикам удалось добавить несколько опций программы и тем самым вывести Classic Shell на первые ступени популярности. После установки программы Вы получите полноценный поиск, при этом, имеется поддержка рабочего стола и запуск уже предустановленных программ из самого меню.
В меню можно настраивать стили оформления Windows 7, а также более поздних версий. Приложение Classic Shell можно настроить так чтобы при нажатии на кнопку Win открывалось меню Пуск. Помимо всего, программа также может загружать Windows, минуя стартовый экран запуска.
Русскую версию Classic Shell можно бесплатно скачать на официальном сайте проекта по поисковому запросу.

Установка Classic Shell Start Menu
Процедура установки стандартная, просто выполняйте все требования установщика.

После установки Classic Shell, при первом использовании кнопки Пуск, откроется диалог настройки программы. Здесь можно выбрать стиль для Меню и кнопки Пуск:

Поставьте галочку в чекбоксе Показать все параметры и появится возможность выполнения других настроек.
Переходим на следующие вкладки и настраиваем другие представленные параметры. После проведения всех настроек можно сделать архивацию параметров, сохранив их в файл XML:

При следующей установке программы можно все настройки просто загрузить из файла XML.
В дальнейшем для перехода к диалогу Настройки потребуется щелкнуть на кнопке Пуск правой кнопкой мыши и в контекстном меню выбирать Настройка:

Для удаления Classic Shell выполните следующие шаги:
- Откройте Панель управления → Программы и компоненты и дважды щелкните на элемент Classic Shell. Затем следуйте инструкциям на экране. Возможно, Вам придется перезагрузить Windows, чтобы завершить процесс удаления.
- Если у Вас установлены какие-либо дополнительные обложки для главного меню — удалите их вручную.